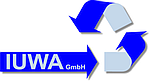Buchungsnummer:
Die Buchungsnummer wird beim Hinzufügen eines
neuen Datensatzes automatisch als fortlaufende
Nummer vergeben.
Den zu Grunde liegenden Nummernkreis kann der
Systemadministrator nach Ihren Wünschen einstellen.
Abholdatum:
Geben Sie in dieses Feld das Datum der Abholung
des Abfalls ein. Hier wird bewusst NICHT
das aktuelle Datum vorgegeben, um Fehlwerte zu
vermeiden.
Wenn Sie das ändern wollen, wenden Sie sich bitte
an Ihren Systemadministrator.
interne Stoffnummer:
Die interne Stoffnummer besteht aus der 6-stelligen
AVV-Nummer, plus Ihrer 3-stelligen internen Nummer.
Diese legen Sie selbst im Stoffestamm fest.
Hier können Sie nur von Ihnen aus dem AVV-Katalog
selbst hinzugefügte Stoffe auswählen.
Stoffbezeichnung:
Hier wird die von Ihnen im Stoffestamm
festgelegte Soffbezeichnung angezeigt.
Vorgabe ist die Bezeichnung aus dem AVV-Katalog.
Sie können im Stoffestamm aber auch eine
eigene Bezeichnung eingeben.
Gefährlichkeit:
Hier wird die Gefährlichkeit des Stoffes angezeigt.
Diese wird aus dem AVV-Katalog übernommen
und kann nicht geändert werden.
Anfallstelle:
Wählen hier Sie hier mit F2 die Anfallstelle, bei
der der Abfall intern gesammelt wird.
Diese muss zuvor im Adressdatenstamm mit
Adresstyp 11
angelegt werden.
Name Anfallstelle:
Hier wird die im Adressdatenstamm hinterlegte
Bezeichnung der Anfallstelle angezeigt.
Beförderer:
Wählen hier Sie hier mit F2 den Beförderer aus.
Dieser muss zuvor im Adressdatenstamm mit
Adresstyp 03 oder 04
angelegt werden.
Name Beförderer:
Hier wird die im Adressdatenstamm hinterlegte
Bezeichnung des Beförderers angezeigt.
Gültigkeit Zertifikat Beförderer :
Hier wird die Gültigkeit des Zertifikats
des Beförderers angezeigt.
Dieses muss zum Buchungsdatum passen.
Pflegen Sie dieses bitte regelmäßig
in den Adressstammdaten.
Entsorger:
Wählen hier Sie hier mit F2 den Entsorger aus.
Dieser muss zuvor im Adressdatenstamm mit
Adresstyp 02 oder 04
angelegt werden.
Name Entsorger:
Hier wird die im Adressdatenstamm hinterlegte
Bezeichnung des Entsorgers angezeigt.
Gültigkeit Zertifikat Entsorger:
Hier wird die Gültigkeit des Zertifikats
des Entsorgers angezeigt.
Dieses muss zum Buchungsdatum passen.
Pflegen Sie dieses bitte regelmäßig
in den Adressstammdaten.
Entsorgungsanlage:
Wählen hier Sie hier mit F2 die
Entsorgungsanlage aus.
Diese muss zuvor im Adressdatenstamm mit
Adresstyp 13
angelegt werden.
Name Entsorgungsanlage:
Hier wird die im Adressdatenstamm hinterlegte
Bezeichnung der Entsorgungsanlage angezeigt.
Entsorgungsanlage Verfahren:
Hier wird das im Adressdatenstamm hinterlegte
Verfahren der Entsorgungsanlage angezeigt.
Diese Zuordnung ist wichtig, wenn Sie eine
Statistik über Recycling und Deponierung in
einer Liste angezeigt bekommen wollen.
Entsorgungsnachweis:
Wählen hier Sie hier mit F2 den zur Buchung
passenden Entsorgungsnachweis.
Dieser muss zuvor im Nachweisestamm angelegt
werden und zum Stoff und zum Buchungsdatum
passen.
Name Entsorgungsnachweis:
Hier wird die im Nachweisestamm hinterlegte
Bezeichnung des Nachweises angezeigt.
Gültigkeit Entsorgungsnachweis:
Hier wird die Gültigkeit des
Entsorgungsnachweises angezeigt.
Dieses muss zum Buchungsdatum passen.
Pflegen Sie dieses bitte regelmäßig
im Nachweisestamm.
Menge:
Geben Sie hier bitte die Menge
in Tonnen
ein.
Menge m³:
Geben Sie hier bitte die
Menge in m³ ein.
Dieser Wert wird in Tonnen umgerechnet.
Dazu muss im Stoffestamm ein
Umrechnungsfaktor
hinterlegt werden.
Menge m³ umgerechnet in Tonnen:
Hier wird die Menge in Tonnen angezeigt,
die aus der angegebenen Menge m³
berechnet wurde.
Menge Stück:
Geben Sie hier bitte die
Menge in Stück ein.
Dieser Wert wird in Tonnen umgerechnet.
Dazu muss im Stoffestamm ein
Umrechnungsfaktor
hinterlegt werden.
Menge Stück umgerechnet in Tonnen:
Hier wird die Menge in Tonnen angezeigt,
die aus der angegebenen Menge Stück
berechnet wurde.
Menge Gesamt:
Hier wird die Gesamtmenge in Tonnen angezeigt.
(nur wichtig, wenn Mengen in m³ oder Stück
eingegeben wurden)
Übernahmeschein:
Bitte geben Sie hier die Nummer
des Übernahmescheins ein.
PDF 1:
Ordnen Sie hier den gescannten Übernahmeschein
als PDF zu. Klicken Sie hierzu auf die Lupe
hinter dem Feld. Wenn bereits ein PDF zugeordnet
wurde, wird dieses mit der Lupe angezeigt.
Mit dem roten x können Sie die Zuordnung
auch wieder aufheben.
Wiegeschein:
Bitte geben Sie hier die Nummer
des Wiegescheins ein.
PDF 2:
Ordnen Sie hier den gescannten Wiegeschein
als PDF zu. Klicken Sie hierzu auf die Lupe
hinter dem Feld. Wenn bereits ein PDF zugeordnet
wurde, wird dieses mit der Lupe angezeigt.
Mit dem roten x können Sie die Zuordnung
auch wieder aufheben.
Interne Belegnummer:
Geben Sie hier bitte die interne Belegnummer
(soweit vorhanden) ein.
PDF 3:
Ordnen Sie hier das gescannte interne Dokument
als PDF zu. Klicken Sie hierzu auf die Lupe
hinter dem Feld. Wenn bereits ein PDF zugeordnet
wurde, wird dieses mit der Lupe angezeigt.
Mit dem roten x können Sie die Zuordnung
auch wieder aufheben.
Rechnungsdatum:
Geben Sie hier bitte das Rechnungsdatum ein.
Buchungsdatum:
Geben Sie hier bitte das Buchungsdatum
(der Rechnung) ein.
Bezahlt Datum:
Geben Sie hier bitte das Bezahlt Datum
(der Rechnung) ein.
Rücklauf:
Dies ist ein Feld, das für die
Abbildung interner Arbeitsabläufe
verwendet wird.
Kostenstelle:
Dies ist ein Feld, das für die
Abbildung interner Arbeitsabläufe
verwendet wird.
Entsorgungskosten:
Geben Sie hier die Entsorgungskosten ein.
Diese können aus den Tonnen automatisch
berechnet werden, wenn im Stoffestamm
ein Faktor hinterlegt wurde.
Rechnungsnummer Entsorgung:
Geben Sie hier die Rechnungsnummer
der Entsorgungsrechnung ein.
PDF 4:
Ordnen Sie hier das gescannte Rechnungsdokument
als PDF zu. Klicken Sie hierzu auf die Lupe
hinter dem Feld. Wenn bereits ein PDF zugeordnet
wurde, wird dieses mit der Lupe angezeigt.
Mit dem roten x können Sie die Zuordnung
auch wieder aufheben.
Kosten Containermiete:
Geben Sie hier die Kosten für
die Containermiete ein.
Rechnungsnummer Containermiete:
Geben Sie hier die Rechnungsnummer
der Mietrechnung ein.
PDF 5:
Ordnen Sie hier das gescannte Rechnungsdokument
als PDF zu. Klicken Sie hierzu auf die Lupe
hinter dem Feld. Wenn bereits ein PDF zugeordnet
wurde, wird dieses mit der Lupe angezeigt.
Mit dem roten x können Sie die Zuordnung
auch wieder aufheben.
Kosten Transport:
Geben Sie hier die Kosten für
den Transport ein.
Rechnungsnummer Transport:
Geben Sie hier die Rechnungsnummer
der Transportrechnung ein.
PDF 6:
Ordnen Sie hier das gescannte Rechnungsdokument
als PDF zu. Klicken Sie hierzu auf die Lupe
hinter dem Feld. Wenn bereits ein PDF zugeordnet
wurde, wird dieses mit der Lupe angezeigt.
Mit dem roten x können Sie die Zuordnung
auch wieder aufheben.
Kosten Abgaben:
Geben Sie hier die Kosten für
sonstige Abgaben ein.
Rechnungsnummer Abgaben:
Geben Sie hier die Rechnungsnummer
der Abgabenrechnung ein.
PDF 7:
Ordnen Sie hier das gescannte Rechnungsdokument
als PDF zu. Klicken Sie hierzu auf die Lupe
hinter dem Feld. Wenn bereits ein PDF zugeordnet
wurde, wird dieses mit der Lupe angezeigt.
Mit dem roten x können Sie die Zuordnung
auch wieder aufheben.
Kosten Sonstige:
Gebe Sie hier sonstige Kosten
ein.
Rechnungsnummer Andere:
Geben Sie hier die Rechnungsnummer ein.
PDF 8:
Ordnen Sie hier das gescannte Rechnungsdokument
als PDF zu. Klicken Sie hierzu auf die Lupe
hinter dem Feld. Wenn bereits ein PDF zugeordnet
wurde, wird dieses mit der Lupe angezeigt.
Mit dem roten x können Sie die Zuordnung
auch wieder aufheben.
Kosten Nettosumme:
Hier wird die Nettosumme der Kosten
angezeigt.
Bemerkungen Kosten:
Hier können Sie Bemerkungen zu
den einzelnen Kostenabrechnungen
hinterlegen.
Behälternummer:
Wählen Sie mit F2 einen Behälter aus
dem Adressdatenstamm aus.
Dieser muss dort zuvor mit einem
Adresstyp 30+ hinterlegt werden.
Behälterart:
Bitte wählen Sie hier die Behälterart aus.
Behälter Bezeichnung:
Hier wird entweder die Behälterart angezeigt
oder bei der Verwendung einer Behälternummer
aus dem Adressdatenstamm die dort
hinterlegte Bezeichnung angezeigt.
Behälter Anzahl:
Geben Sie hier die Anzahl der Behälter ein.
Behälter Volumen:
Geben Sie hier das Volumen der Behälter ein.
Erlöse Entsorgung:
Geben Sie hier die Erlöse für den
Verkauf des Materials ein.
Belegnummer Entsorgungserlöse:
Geben Sie hier die Belegnummer für die
Verkaufsrechnung ein.
PDF 9:
Ordnen Sie hier das gescannte Rechnungsdokument
als PDF zu. Klicken Sie hierzu auf die Lupe
hinter dem Feld. Wenn bereits ein PDF zugeordnet
wurde, wird dieses mit der Lupe angezeigt.
Mit dem roten x können Sie die Zuordnung
auch wieder aufheben.
Erlöse andere:
Geben Sie hier den Betrag für sonstige Erlöse ein.
Belegnummer andere Erlöse:
Geben Sie hier die Belegnummer für die
Rechnung für die sonstigen Erlöse ein.
PDF 10:
Ordnen Sie hier das gescannte Rechnungsdokument
als PDF zu. Klicken Sie hierzu auf die Lupe
hinter dem Feld. Wenn bereits ein PDF zugeordnet
wurde, wird dieses mit der Lupe angezeigt.
Mit dem roten x können Sie die Zuordnung
auch wieder aufheben.
Erlöse Netto:
Hier wird die Nettosumme der Erlöse angezeigt.
Saldo Netto:
Hier wird dar Netto Saldo aus
Kosten und Erlösen angezeigt.
Bemerkungen Erlöse:
Hier können Sie Bemerkungen zu
den einzelnen Erlösen
hinterlegen.
Entsorgungskosten / t aktuell:
Hier werden die aktuellen
Entsorgungskosten / t
der Buchung angezeigt.
Entsorgungserlöse /t aktuell:
Hier werden die aktuellen
Entsorgungserlöse / t
der Buchung angezeigt.
Entsorgungskosten / t laut Stoff:
Hier werden zur Kontrolle die
Entsorgungskosten / t
angezeigt, die im Stoffestamm hinterlegt wurden.
Entsorgungserlöse /t laut Stoff:
Hier werden zur Kontrolle die
Entsorgungserlöse / t
angezeigt, die im Stoffestamm hinterlegt wurden.
Ampelwert:
Hier wird er aktuelle Ampelwert angezeigt.
1 = rot
2 = gelb
3 = grün
Ausnahme:
Hier haben Sie die Möglichkeit mit F2 ein
Ausnahme für Grün zu hinterlegen.
Wenn Ihnen die Auswahlmöglichkeiten nicht
ausreichen, wenden Sie sich bitte an Ihren
Systemadministrator.
Bemerkungen:
Hier haben Sie die Möglichkeit zusätzliche
Bemerkungen zur Buchung zu hinterlegen.
Dokumente:
Hier haben Sie die Möglichkeit zusätzliche
Dokumente zur Buchung zu hinterlegen.
Siedlungsabfall:
Hier können Sie definieren, ob es sich bei
der aktuellen Buchung um Siedlungsabfall handelt.
Wenn dies im Stoffestamm hinterlegt ist,
wird der Wert bei der Auswahl der Stoffnummer
automatisch zugeordnet.
Gemischt gesammelt:
Hier können Sie definieren, ob es sich bei
der aktuellen Buchung um gemischt gesammelten
Abfall handelt.
Wenn dies im Stoffestamm hinterlegt ist,
wird der Wert bei der Auswahl der Stoffnummer
automatisch zugeordnet.